自分のパソコン(Windows10)に簡単にワードプレスをインストールして使う方法

ワードプレスの勉強で新しいプラグインたテーマを使おうと思ったときや自分でワードプレスのテーマやプラグインを作成しようと思ったときに、いきなり本番のサーバー環境でやってみるというのはちょっと危険だと思います。自分のブログサイトならまだいいですが、会社やお店のサイトでは最悪の場合、問題なく動いているワードプレスのサイトが表示されなくなり、作り直さなくてはいけないようになるかもしれません。
そんなときは、ワードプレスの環境を自分のパソコンに作って、テスト用の環境を作っておけば、安心です。
今回はbitnami という無料で利用できるサービスを利用して、ワードプレスを自分のコンピュータ(Windows10)に短時間でインストールする方法をご紹介します。
以下の手順は、私が実際にワードプレスを自分のWindows10のパソコンにインストールして書きました。ただし、パソコンの機種やインターネット回線、Windowsのバージョンによっては説明とは異なる場合もあると思います。あくまでも、参考にして自己責任でやってみてください。サポートやトラブルが起きても、責任はとれないことを事前にご了承ください。
bitnamiのサイトを表示する
以下のリンクからbitnamiのサイトを表示します。
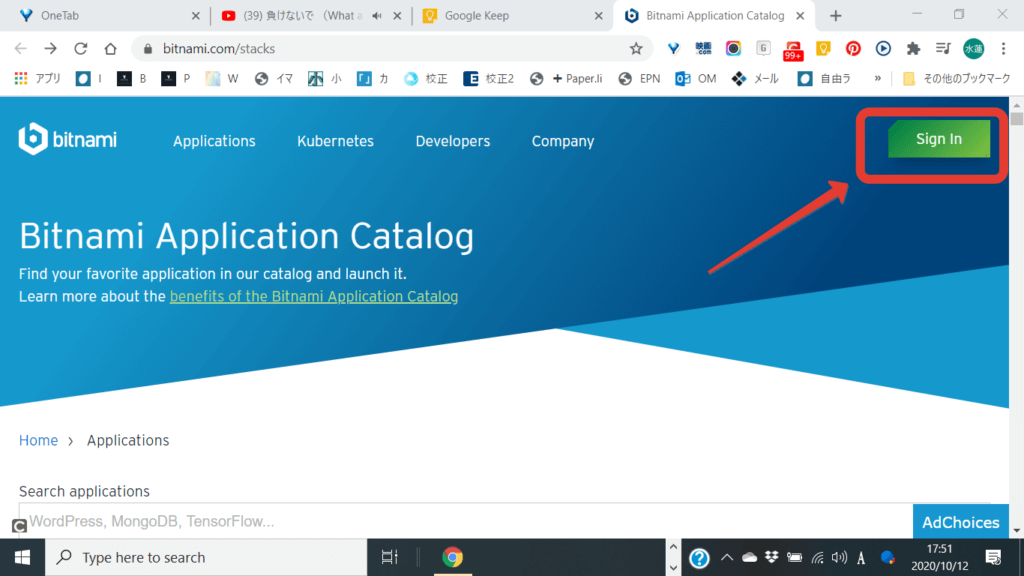
サインインをクリックして、登録します。
Applicationの中からワードプレスをクリックします
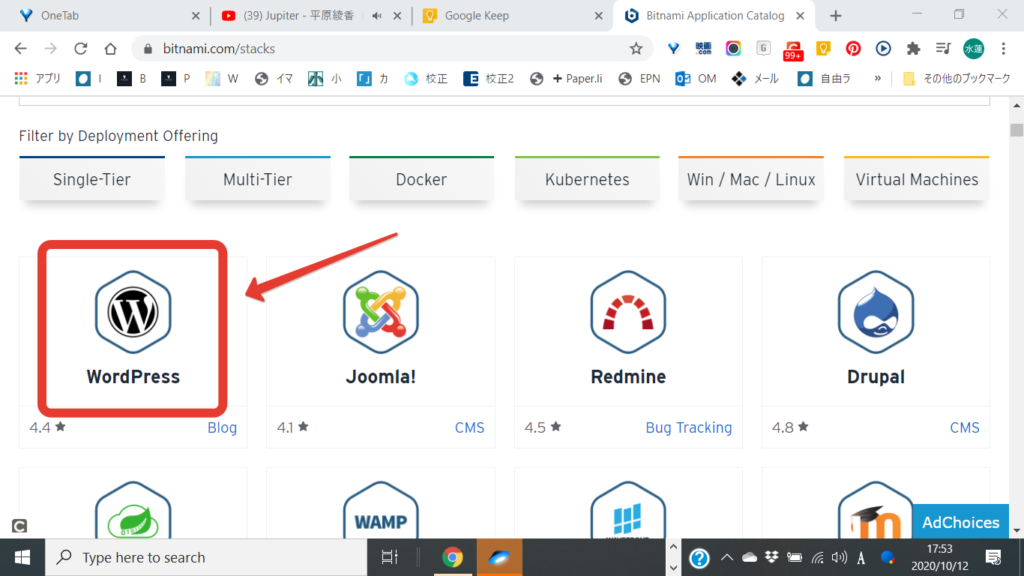
ワードプレスを選ぶと、さらに以下のように表示されます。
On My Computer Win/Mac /Linux をクリックして選択します。
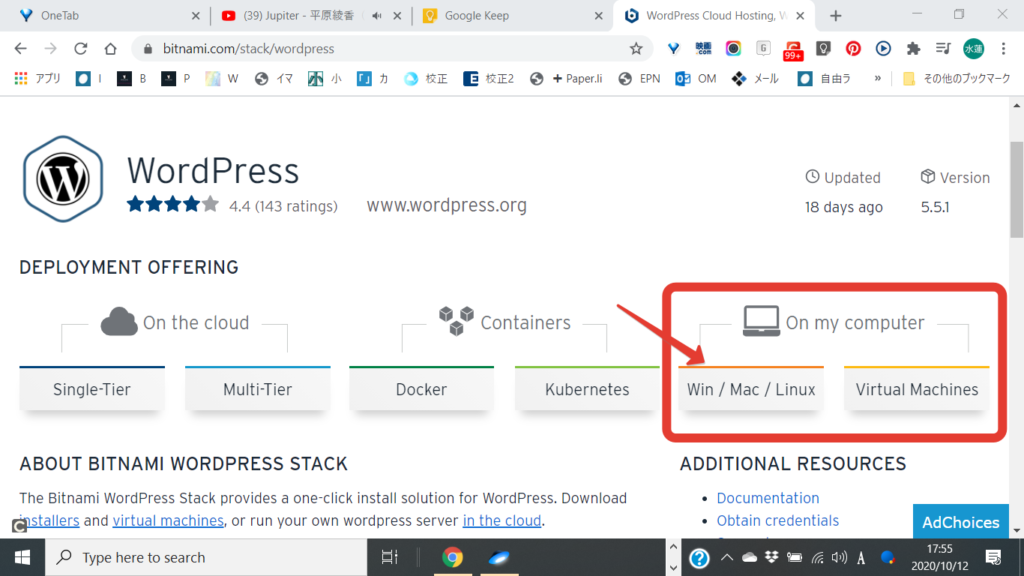
Download for Windowsをクリックして選択します
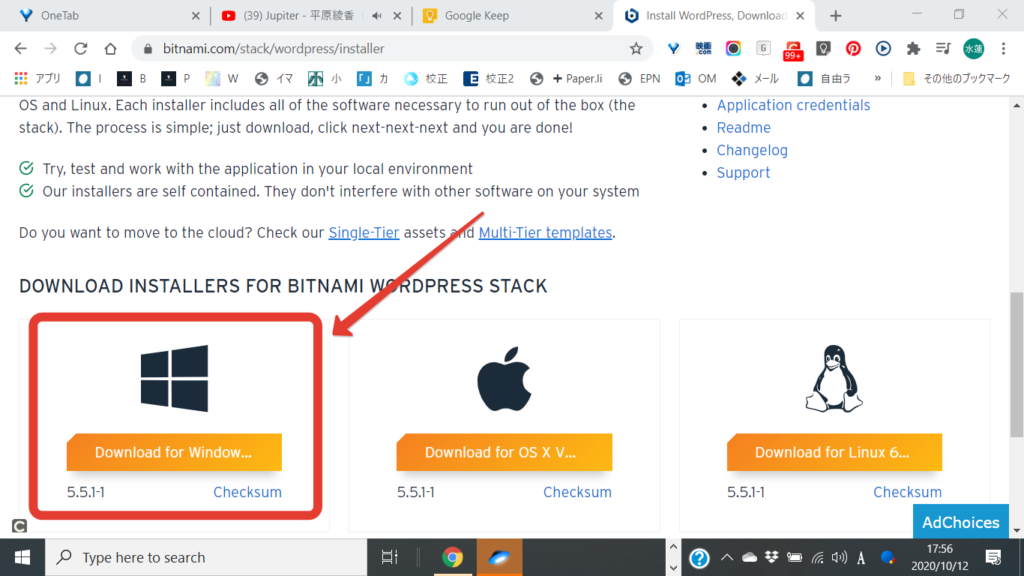
ファイルがダウンロードされるので、ちょっと待ちます
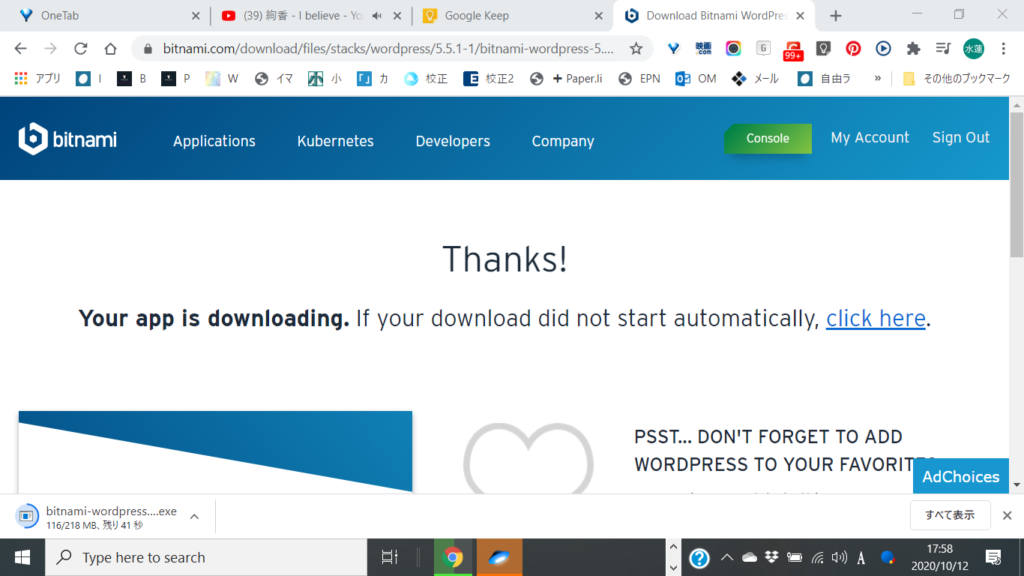
ダウンロードしたファイルをクリックして起動します
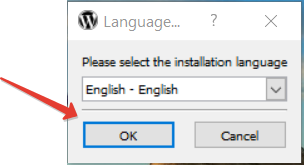
上記のウィンドウの表示が画面に出るまでしばらく時間がかかるかもしれません。
言語の選択では日本語がないので、そのまま英語でOKをクリックします。ワードプレスはあとで日本語で利用できるので心配ありません。
アンチウイルスソフトがインストールされていると以下のような表示があります。ここは、”Yes"で先に進みます
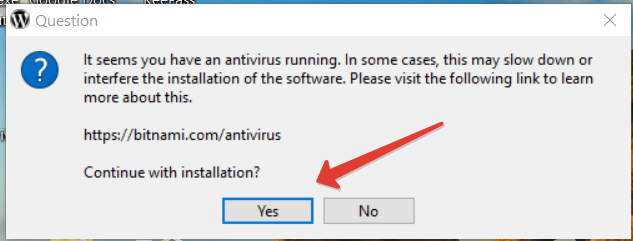
セットアップの開始
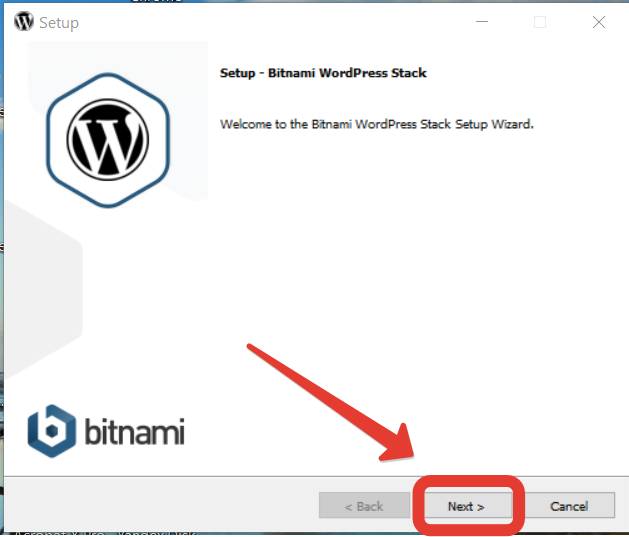
Nextをクリックして、先に進みます。
コンポーネントの選択
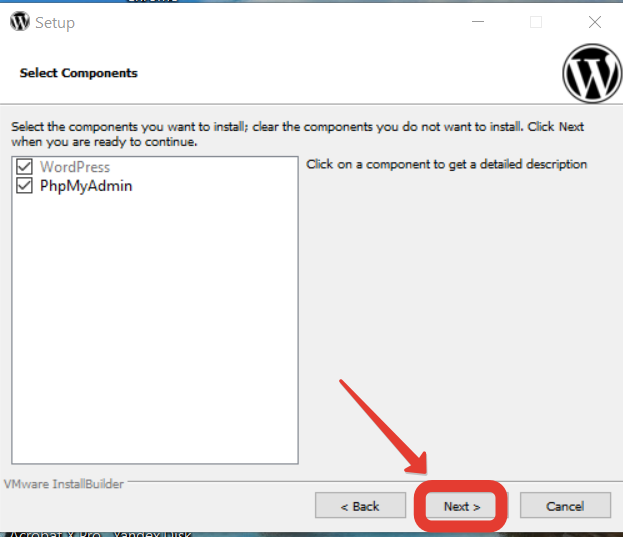
PhpMyAdminはデータベースを管理するユーティリティです。必要になるので、そのままチェックした状態で、Nextをクリックして、先に進みます。
管理者アカウントの作成
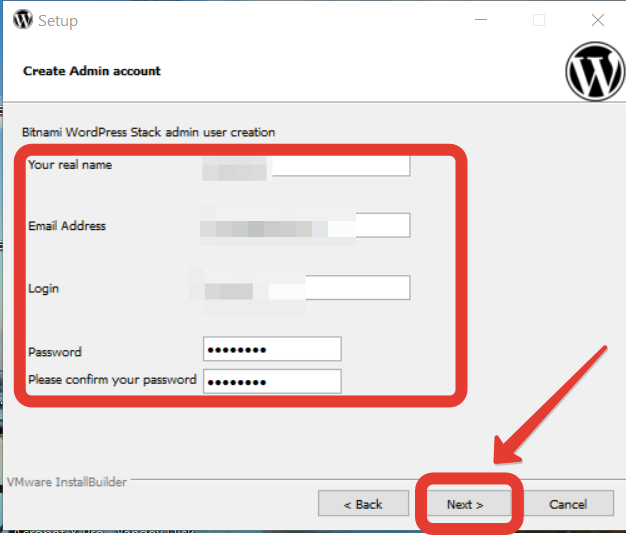
Your Real Name 本名(自分のコンピュータにインストールするので適当でいいです)
Email Adress メールアドレス(自分のコンピュータにインストールするので適当でいいです)
Login ログイン名です。(忘れないようにしましょう、メモしておきましょう)
Password パスワードを指定します(忘れないようにしましょう、メモしておきましょう、)
Please Confirme your password 確認のためもう一度パスワードを入力します。
Nextをクリックして、先に進みます。
ブログ名を指定します(後で変更可能です)
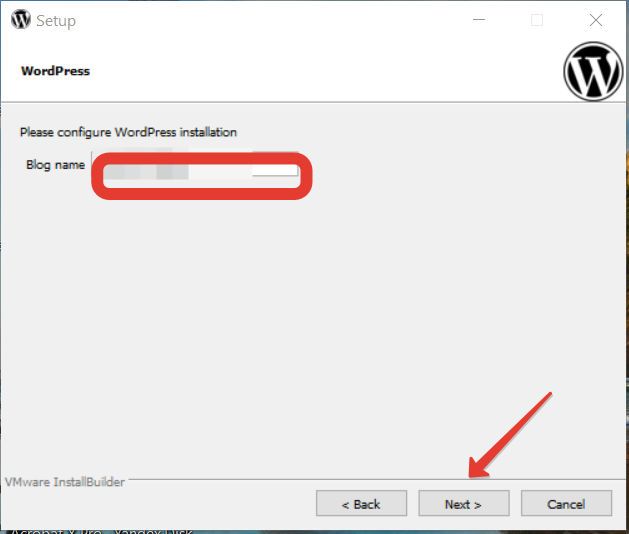
Nextをクリックして、先に進みます。
メールの設定
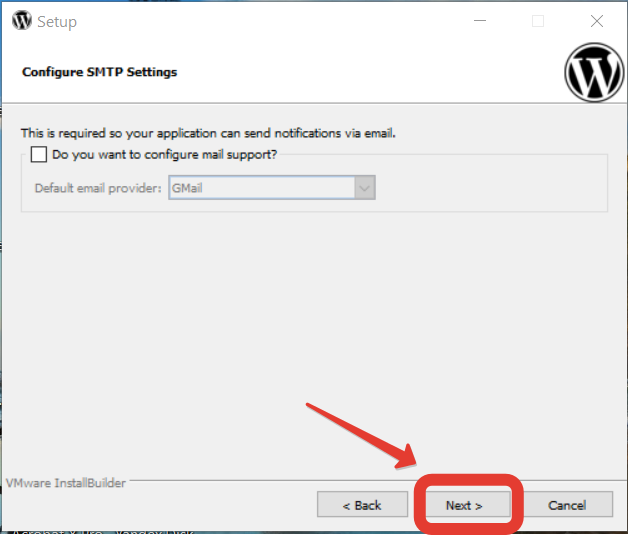
ここは必要ないと思われるので、Nextをクリックして、先に進みます。
Bitnamiのクラウドを利用するかどうかの選択
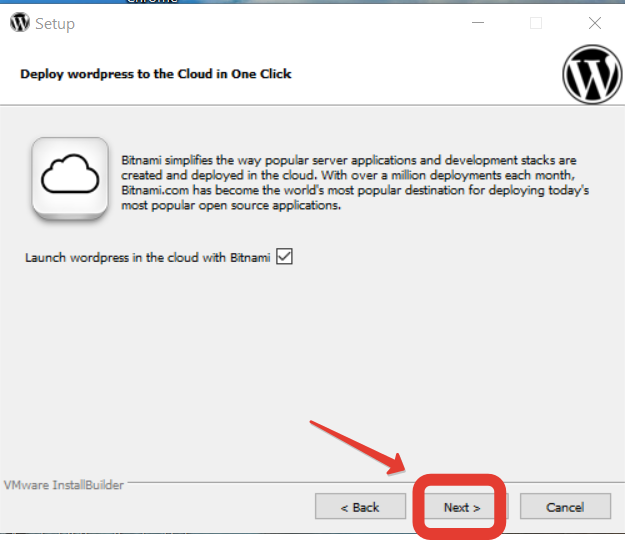
自分のコンピュータにインストールするのでチェックをはずしましょう。
Nextをクリックして、先に進みます。
インストールの開始
以下のような画面が表示され、インストールが開始します。
パソコンの性能、インターネット回線のスピードによって終了するまでに時間がかかるかもしれません。
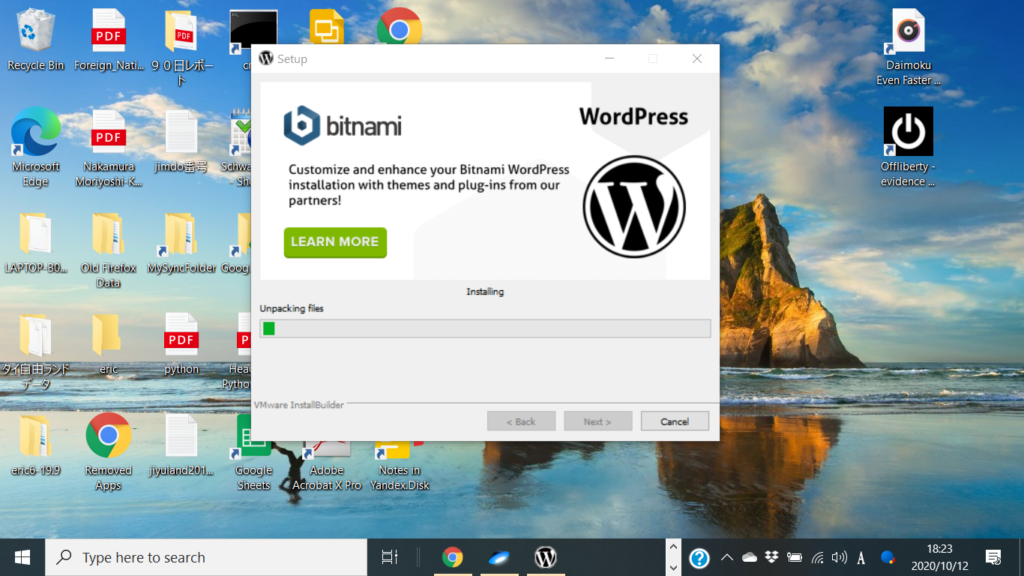
インストールが終わったあとの起動画面
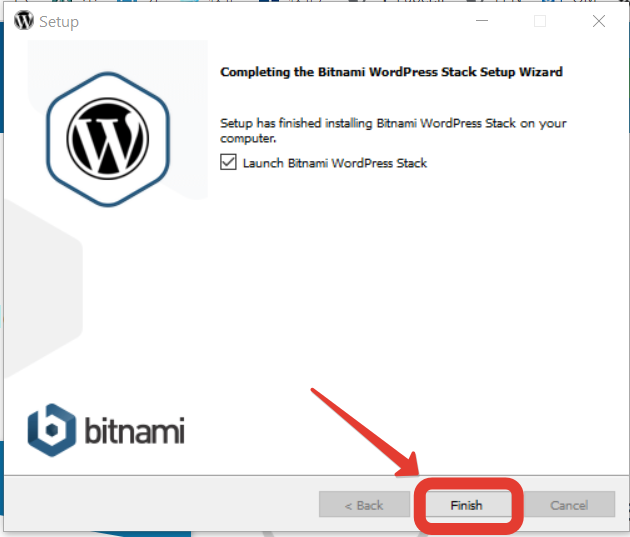
そのまま、Nextをクリックして、先に進みます。
Welcom画面からワードプレスを起動しましょう
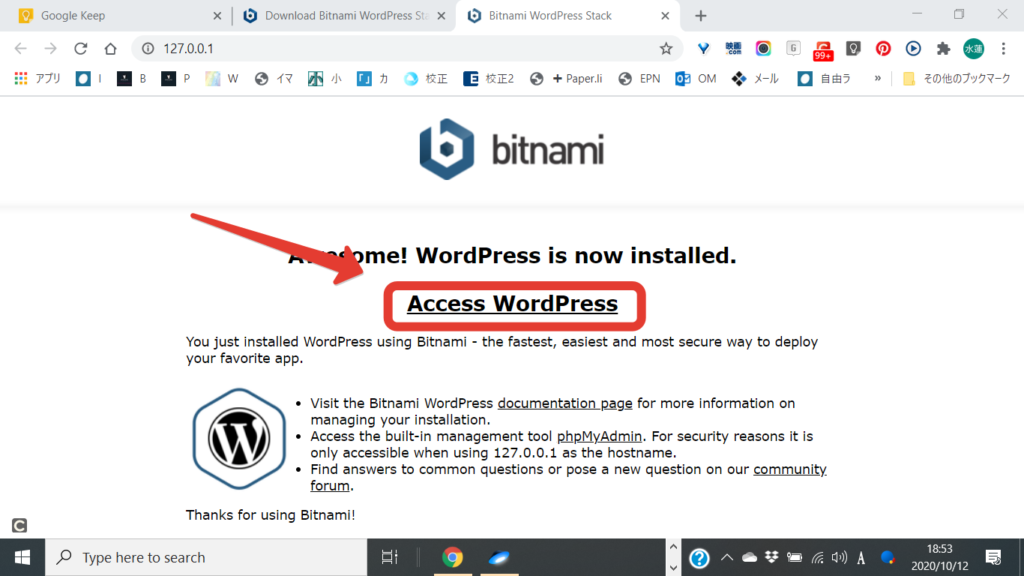
Access Wordpressをクリックして、ワードプレスを起動しましょう。
ワードプレスの画面がブラウザに表示されます
これで自分のコンピュータでワードプレスが利用できるようになりました。
URLをブックマークしておけば、いつでも表示して利用できます。
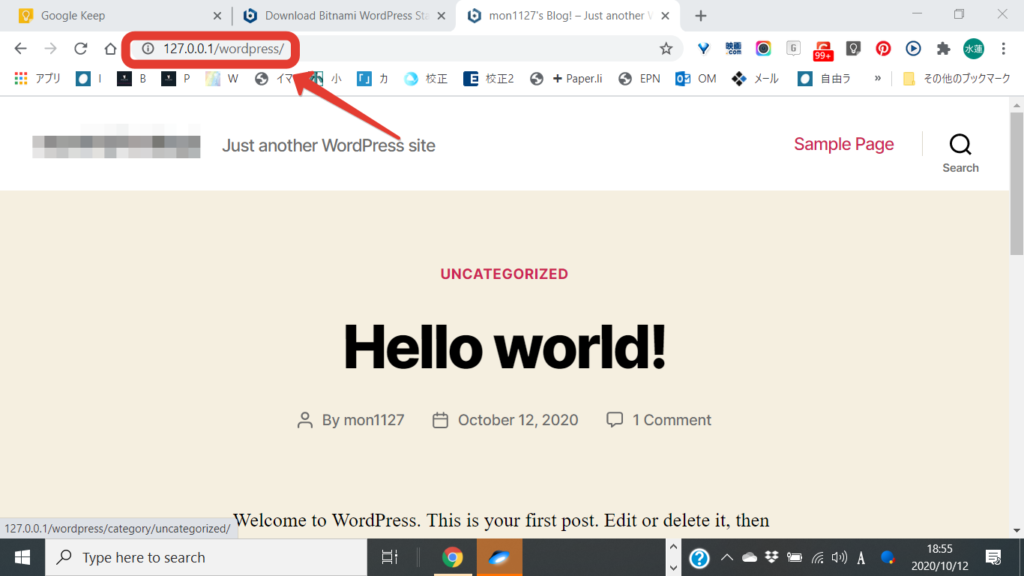
管理画面にログインしていろいろカスタマイズ
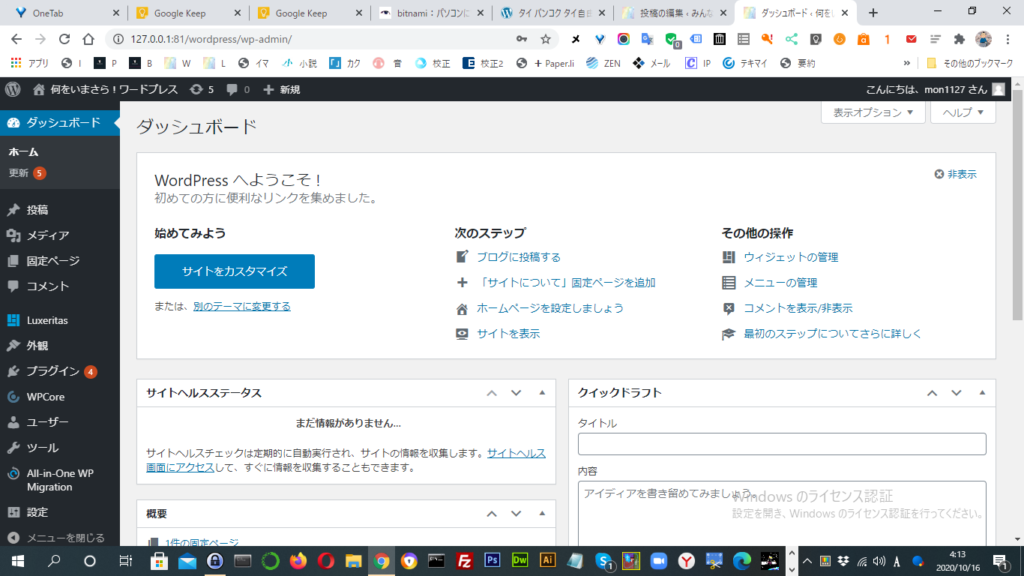
登録したアカウントでログインすれば、管理画面が表示されます。
これで自由にプラグインのテストやテーマをインストールすることもできます。
さらには、自分でプラグインを作成したりテーマを作成することも。
インストールの時間は使うコンピュータやインターネットの回線によってことなりますが、昔に比べればずっと簡単にワードプレスをインストールして利用することができます。
さらには、ホスティング会社と契約して、自分のブログを公開することも簡単にできます。
最近のサーバーでは、ワンクリックであっという間に、ワードプレスをインストールできます。
私の利用してるアメリカのサーバーでは、3分ぐらいでインストール、アンインストールができます。
便利な時代になったものですね。
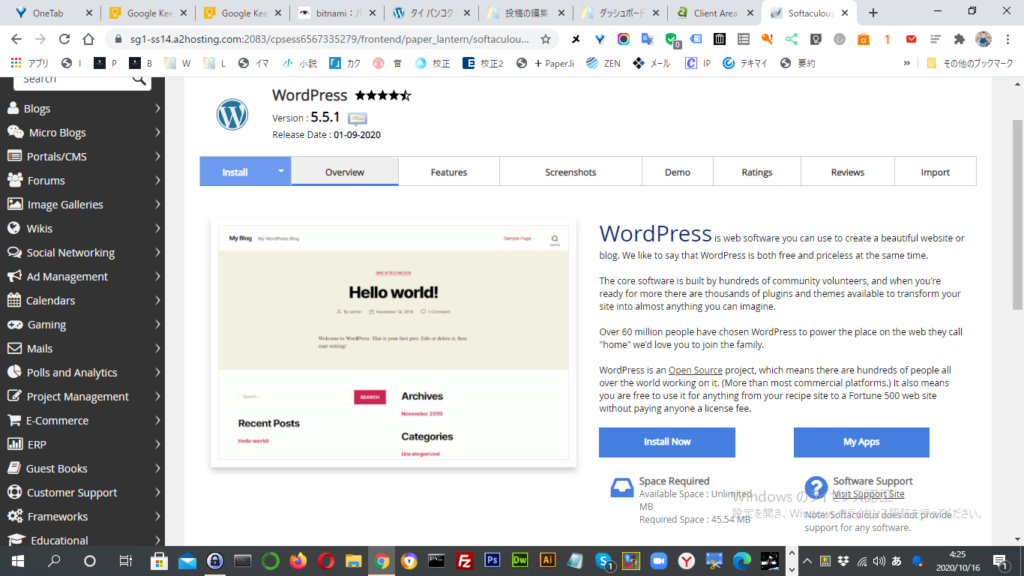
自分のパソコン(Windows10)に簡単にワードプレスをインストールするメリット
・インターネットに接続できなくても利用できる
・プラグインをいろいろテストできる
・テーマをいろいろ利用できる
・プラグインやテーマの作成のテストができる
・本番のサーバー環境で作業する前のテストができる
soi41master
最新記事 by soi41master (全て見る)
- 【タイの田舎の小さな家から:過去の体験からはじめてタイを訪れる人へ】ルビーの愛とラブラブ割引 - 2024年1月27日
- 【タイの田舎の小さな家から:過去の体験からはじめてタイを訪れる人へ】タクシー運転手の悪知恵 - 2024年1月23日
- 肋間神経痛と五十肩を同時に体験 - 2023年7月10日





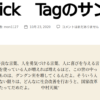

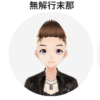





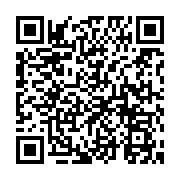
ディスカッション
コメント一覧
まだ、コメントがありません